无论您是想保留一致的样式还是需要在不同设备或操作系统上显示相同的效果,PDF都是最理想的选择。PDF文档具备跨平台显示效果的一致性,使其成为商业合同、产品说明、学术论文等的首选文件格式。
有些情况下我们需要修改PDF的内容,例如过时的报告或已经失效的用户手册等,可以对原有PDF进行编辑以使文档保持最新状态。此外,拼写错误、语法问题或与事实不符的地方会对文档的完整性权威性产生负面影响。通过编辑PDF,您可以解决这些问题。编辑PDF也有助于工作流程和共同协作。在与他人合作时,您可能需要插入注释、评论或高亮,以提供反馈信息,PDF编辑允许与同事或读者进行无缝沟通。您还可以通过将多个PDF合并到单个文件中或将PDF拆分为单独的页面来简化工作流程。
下面,ByteDig将介绍在macOS系统上使用自带的「预览」程序和Adobe Acrobat编辑PDF文档的方法。

在macOS上使用「预览」程序对PDF进行简单编辑
「预览」是macOS内置应用程序,它除了支持图片格式,还支持PDF的预览和简单编辑,如注释、高亮显示甚至是合并PDF文件等。虽然其功能无法与专业PDF编辑器相媲美,但「预览」的易用性使其成为只是想进行简单编辑人们的绝佳选择。
现在,打开「预览」程序,跟着一起来学习如何使用「预览」编辑PDF。
首先,预览允许您插入新页面或从PDF中删除现有页面:
- 要添加页面,打开PDF文档后,点击
编辑>插入>文件或空白页面; - 在侧边栏中选择缩略图以删除页面,然后按删除键。
对PDF进行更多编辑,比如使用裁剪和旋转工具:
- 要裁剪PDF,请使用矩形选择工具选择您想要保留的部分。
- 然后,单击工具>裁剪或按Command + K。
- 通过选择页面缩略图并单击
工具>向左旋转或向右旋转来调整单个页面的方向。
如果您想添加注释或文本,预览还有注释和高亮显示工具。单击标记工具栏图标以访问各种选项,例如添加形状、文本或签名等。
如果希望从特定页面创建新PDF后,请在边栏中选择所需的缩略图,然后选择文件>导出选定的PDF。
在macOS上使用 Acrobat 对PDF进行高级编辑
相比macOS内置的「预览」程序,Adobe Acrobat则是一款功能强大且著名的PDF编辑器,为PDF文件的高级编辑和操作提供了一套全面的工具,使其成为专业人士的首选。Acrobat以其文本编辑能力而闻名,提供与Microsoft Word或其他流行的文字处理器类似的功能。
下载Adobe Acrobat后打开PDF文档:
- 在右侧窗格中选择编辑PDF工具,单击要修改的文本,然后输入所需的更改。
- 您还可以调整右侧边栏上的字体、大小和颜色,以适应您的偏好。
如果您正在为工作或教育目的编辑复杂的PDF,您可能还需要了解交互式表单和OCR识别:
- Acrobat可以将您的PDF转换为动态表单。选择准备表单工具并打开您的文档。
- Acrobat会自动检测表单字段,或者您可以手动添加文本字段、复选框和其他交互元素。
- 使用Acrobat,您还可以使用其OCR功能将扫描文档转换为可编辑文本。
- 打开扫描的PDF,单击编辑PDF工具,Acrobat将自动将OCR应用于文档,允许您编辑文本。
Acrobat还允许您在PDF中插入、调整大小或重新定位图像,就像Word一样。启用编辑PDF工具后,右键单击图像以访问调整大小、旋转、裁剪或替换图像的选项。
本站提供的在线PDF工具
为了方便朋友们进行简单的PDF文件编辑,本站提供了几个在线免费PDF工具,希望能帮助到需要的朋友。
PDF文件合并
将多个PDF文件合并为一个完整的PDF文件,在线操作批量处理,保持文件清晰度。
PDF文档转图片
本工具能高效方便地将多张不同格式的图片批量合并转换为PDF文档,支持jpg、jpeg、png、webp等图片格式。
图片转PDF文档
本工具能高效方便地将多张不同格式的图片批量合并转换为PDF文档,支持jpg、jpeg、png、webp等图片格式。
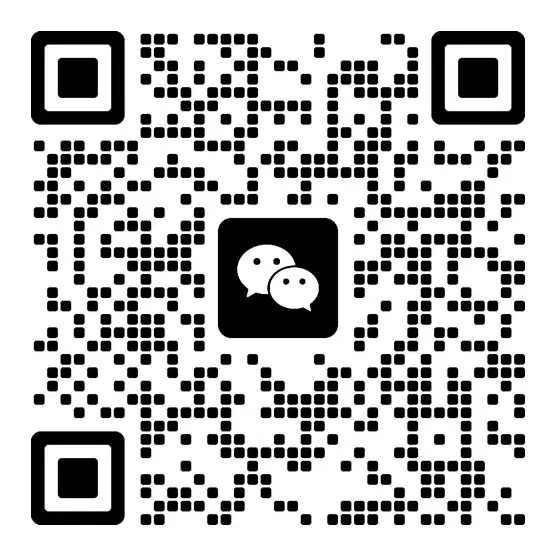
留言板